
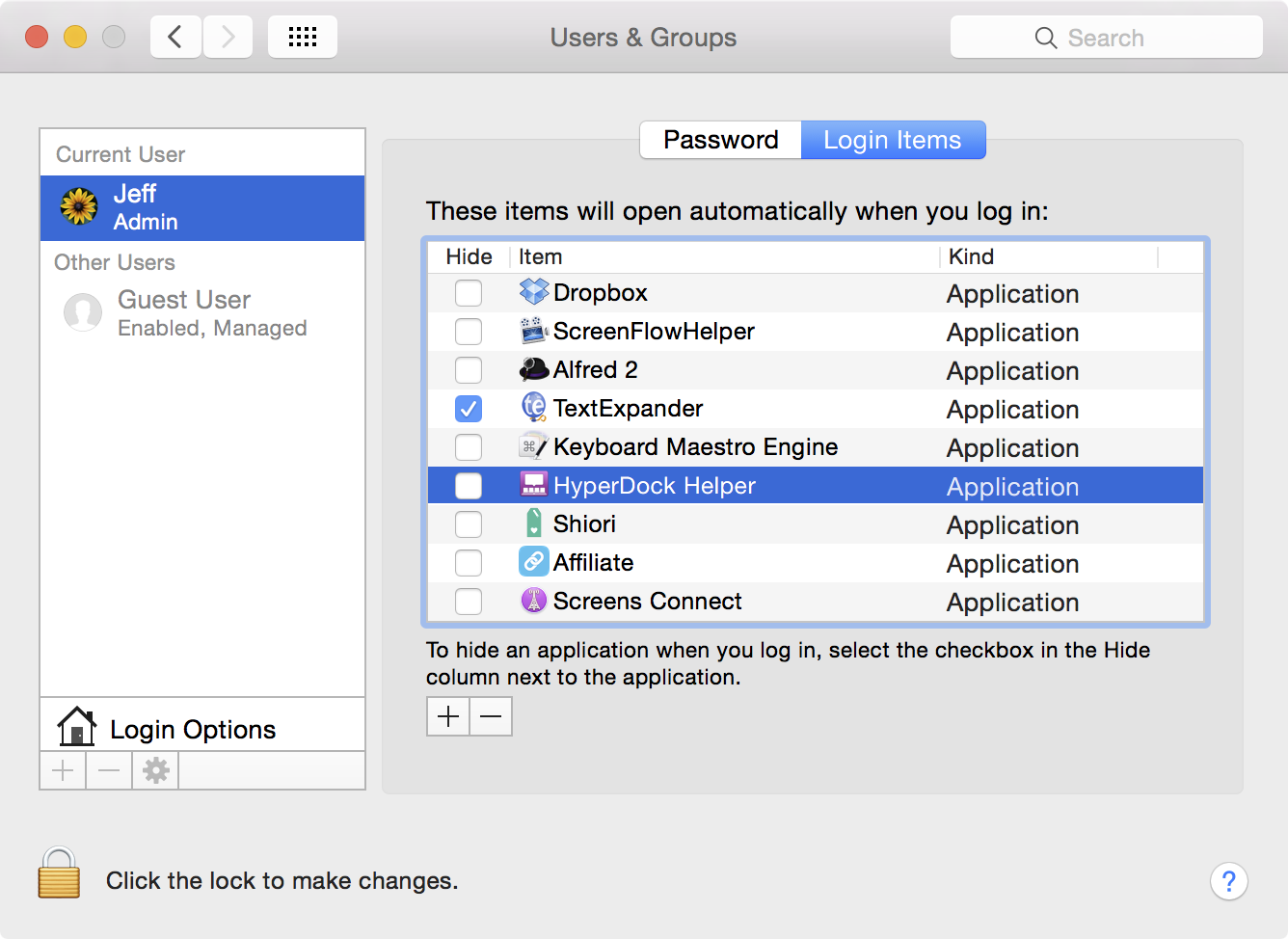
While there are likely to be a few apps you want to stop opening automatically, there may be others that you do want to start automatically. However, that option gladly launches any open apps upon reboot, which you don’t want if one of them needs disabled at login. The resume option is easy to overlook when rebooting or shutting down your Mac, but it is a convenient feature when you need to restart or return later to continue your activities.
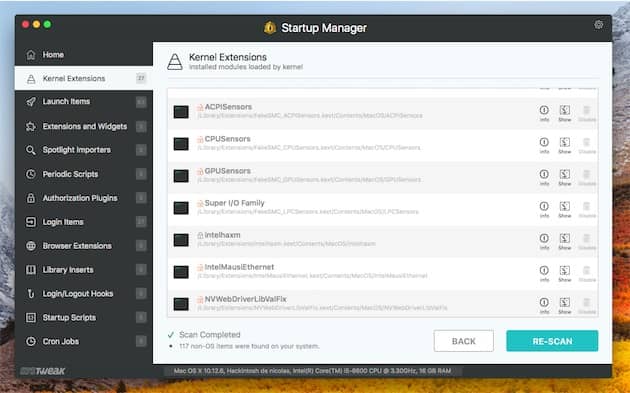
Two-finger-click a “Dock” item and select “Options.”.You can also use the “Dock” if you know what is starting up automatically during login. Using Dock to Remove Login Items from Startup in Mac Now, you’ll see all the file attributes, such as the type of file, size, created date, last opened, and more.If you need more info on the file, choose “Get Info” instead.You’ll see a popup showing the version, size, and last modified date.In “Finder,” use the two-finger tap on the item in question, then select “Quick Look.”.Highlighted the item using the two-finger tap, then choose “Show in Finder.” This action displays the app’s installed location and allows you to identify it.Select the unknown application from the Login List.
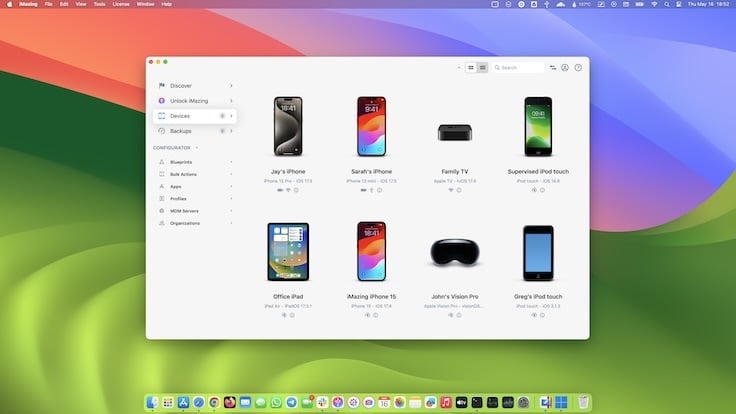
Mac OS also keeps essential items hidden so you cannot accidentally delete or disable them. Those you only occasionally use or are happy to wait a few seconds to load, you can safely disable. It is best to keep any third-party security apps, VPN apps, and frequently used apps in place. Indeed, you will not want to disable all login items as some of them are essential. Repeat “Step 7” for all non-essential apps.Select the “-” (minus symbol) underneath the center pane to remove the app from startup.Highlight an app in the “Login Items” list.Optional: Add a checkmark to the “Hide” box next to any entry to run it in the background at startup.The list of enabled apps appears in the center pane.Click on the “Login Items” tab in the top center.Select the “Apple menu,” then “System Preferences.”.Once you know what programs boot with the system, you can remove select entries that you don’t want. How to Remove Startup Items from Your MacĬhecking to see what apps are automatically starting is a breeze.


 0 kommentar(er)
0 kommentar(er)
